WordPress est connu comme le créateur de sites Web le plus populaire au monde.
Les statistiques les plus récentes montrent que WordPress est la plateforme N°1 au monde, avec laquelle 43% des sites web sur Internet ont été réalisé, et ce chiffre est en hausse.

La raison principale de son succès est que WordPress est l’un des CMS les plus faciles à utiliser et à installer, ce qui permet à tout le monde de créer facilement un site internet.
Tous les meilleurs hébergeurs de sites vous permettent d’installer WordPress en quelques clics seulement.
Dans la plupart des cas, l’installation de WordPress est un processus simple qui prend moins de cinq minutes.
Dans ce guide, nous allons voir comment installer WordPress sur OVH. Il s’adresse aux débutants et aux utilisateurs avancés.
Pour les débutants, je vais vous montrer comment installer WordPress sur OVH en quelques étapes grâce au module 1-clic.
Pour les utilisateurs avancés, nous allons voir comment installer WordPress manuellement en utilisant FTP.
En plus de vous montrer comment installer WordPress sur OVH, je vais vous donner quelques conseils sur les choses à faire après avoir installé WordPress.
Sommaire
Ce dont vous avez besoin avant d’installer WordPress
Avant d’installer WordPress, vous aurez besoin d’un nom de domaine et d’un bon hébergeur.
Pour vérifier que votre nom de domaine soit disponible vous pouvez vous rendre sur l’outil gratuit de vérification de nom de domaine de OVH.
Saisissez votre nom de domaine, puis cliquez sur rechercher :

Vous aurez la liste des domaines disponibles avec leurs extensions.
Vous n’avez plus qu’à cliquer sur l’icône du panier pour commander votre adresse url.

Ensuite, cliquez sur « ajouter cette offre d’hébergement« .
Je vous conseille de commencer par l’hébergement Pro afin que vous pussiez avoir votre propre adresse e-mail professionnelle et suffisamment de place pour vos contenus.

Cliquez sur le module WordPress.
Puis continuez votre commande.
Ensuite vous serez invité à créer votre compte pour poursuivre votre commande.

Une fois votre compte crée, vous pourrez accéder à votre espace de gestion.
Maintenant nous allons passer à la pratique, et voir comment installer wordpress sur OVH en utilisant l’une des 2 méthodes décrites ci-dessous.
2 méthodes pour installer WordPress sur OVH
Voici 2 méthodes pour installer WordPress :
- Méthode 1 : Installation de WordPress automatique depuis son hébergeur
- Méthode 2 : Installation de WordPress manuelle sur le serveur via un logiciel FTP comme FileZilla
Chaque méthode à ses avantages et inconvénients, à vous de choisir celle qui correspond à vos besoins !
Je vais vous montrer, étapes par étape comment installer WordPress sur OVH pour chacune de ces méthodes.
Méthode 1 : Comment installer WordPress sur OVH en quelques clics.
Le module en 1 clic permet l’installation facile et rapide de WordPress (sans compétences techniques requises) sur OVH.
Cette méthode est parfaite si vous êtes débutant(e).
Les PLUS :
- Facile : Aucune étape technique à réaliser
- Rapide : Quelques étapes seulement (moins de 5min)
- Efficace : Directement depuis votre espace OVH
Les MOINS :
- Limité : Assez limitée du point de vue des paramètres et configurations
- Moins performant : Peu créer des redondances (fichiers encombrants et pas forcément essentiels)
Pour installer wordpress en quelques clics, sans compétences techniques vous pouvez suivre ce tutoriel.
Prérequis
- Disposer d’une offre d’hébergement web compatible (Hébergement pro : voir étape précédente).
- Être connecté à votre espace client OVH.
Méthode 2 : Comment installer WordPress sur OVH manuellement via FTP.
Pour installer WordPress sur Ovh via FTP,il est conseillé d’avoir quelques compétences techniques car vous allez devoir installer manuellement votre wordpress sur votre serveur via un logiciel FTP.
Si vous êtes débutant(e) je vous recommande fortement la 1ère méthode.
Les PLUS :
- Complet : Plus de liberté dans les options de configuration et personnalisation
- Performant : Évite de créer des fichiers redondants
- Intéressant : Permet d’acquérir des compétences utiles lors de problèmes techniques sur son site WordPress
Les MOINS :
- Technique : Demande plus de connaissances techniques
- Moins rapide : Technique moins rapide que l’installation automatique de l’hébergeur
Avant de pouvoir commencer, nous allons avoir besoin de 5 choses principales :
- Un hébergement et un nom de domaine disponible (voir 1ère partie)
- Un logiciel client FTP comme FileZilla
- Vos identifiants FTP (serveur)
- Une base de données MySQL
Étape 1 : Récupérer vos identifiants FTP
Lors de votre commande « Domaine + Hébergement » vous avez reçu un MAIL du support OVH :

Ce courriel est une mine de renseignements, il vous faudra vous munir de ces renseignements pour installer wordpress via FTP.
Ici nous utiliserons les informations suivantes :
VOS CODES FTP
Ces codes vous permettront de mettre votre site en ligne
(Attention: Vos données doivent être mises en place dans le répertoire www)
Serveur ftp : ftp.VotreDomaine.com ou ftp.cluster010.ovh.net
Login ou utilisateur : VotreLogin
Mot de passe : VotreMotdePasse
Ensuite, vous pouvez télécharger le logiciel FTP (Dowload Fizella Client) qui sera nécessaire pour vous connecter à votre serveur.
Quand vous aurez terminé l’installation du logiciel, il faudra connecter votre serveur au logiciel.
- Lancer FileZilla.
- Menu « Fichier » puis « Gestionnaire de sites… »
- Cliquer sur le bouton « Nouveau Site »
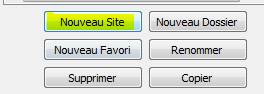
Puis, Type de serveur Mettre : SFTP – SSH File Transfert Protocol
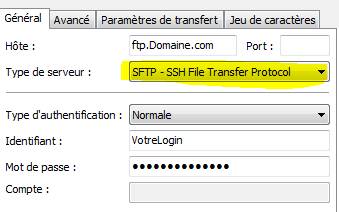
Vous allez maintenant remplir les champs :
- Hôte VotreDomaine.com
- Port : 22
- Type de serveur Mettre : SFTP – SSH File Transfert Protocol
- Type d’authentification Mettre : Normale
- Identifiant VotreLogin
- Mot de passe VotreMotdePasse
Il ne vous reste plus qu’à enregistrer :

La configuration de FileZilla est terminée.
Étape 2 : Créer votre Base de données sur OVH.
1. Accédez à la section de gestion de la base de données de l’hébergement web
- Connectez-vous à votre espace client OVH et sélectionnez
Web Clouddans la barre de navigation en haut de l’écran. - Cliquez sur
Plans d’hébergementdans la barre de services à gauche, puis choisissez l’hébergement web concerné. - Ensuite, dirigez-vous dans l’onglet
Bases de données.
Le tableau de cette section contient toutes les bases de données créées dans le cadre de votre hébergement web.
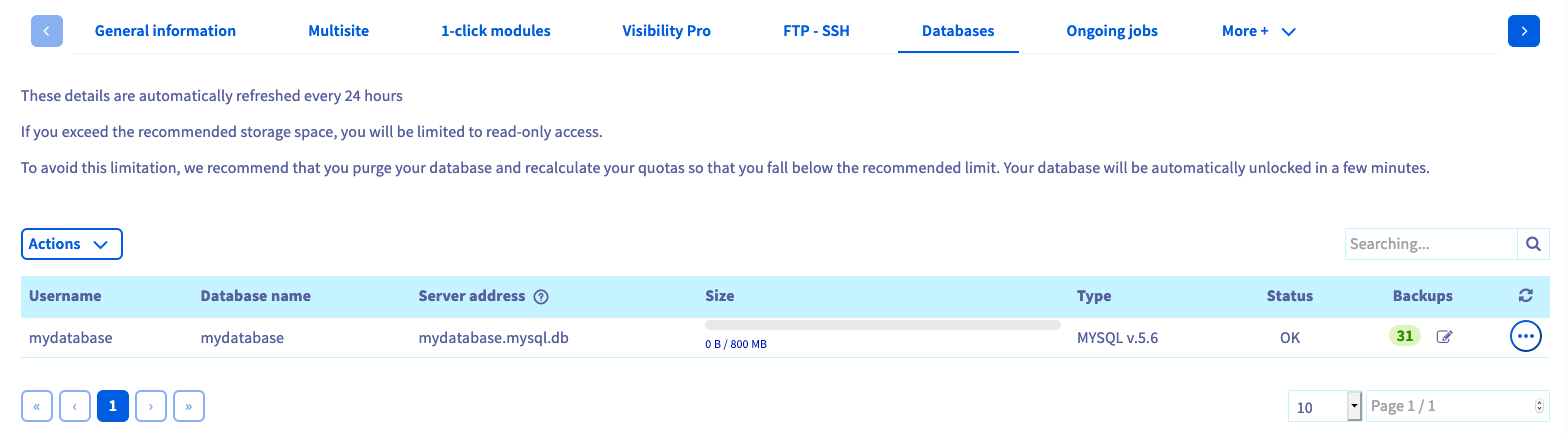
2. Créez votre base de données
Cliquez sur le bouton créer une base de données.
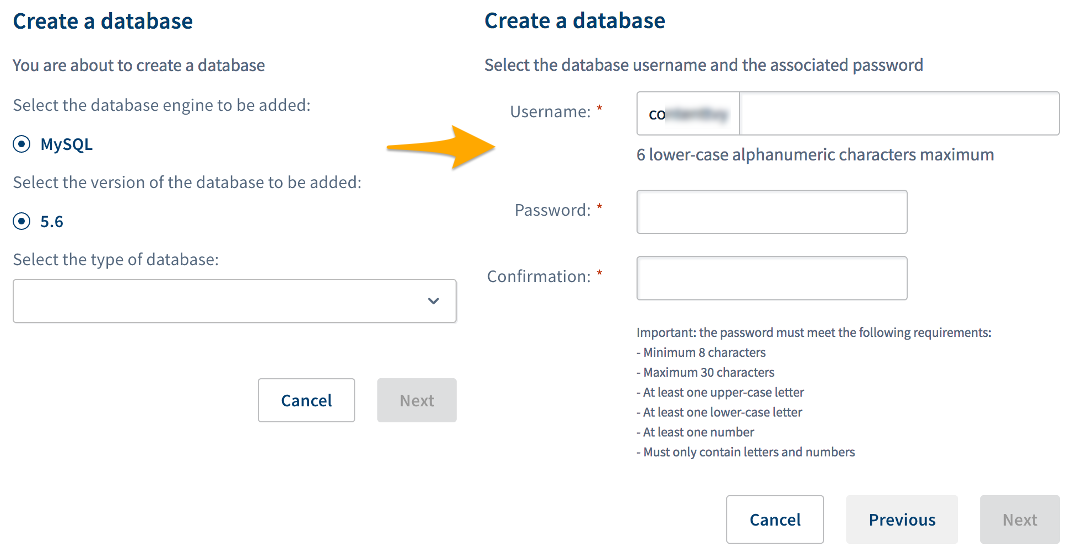
Puis complétez les informations requises et cliquez sur Suivant.
| Utilisateur | Entrez un nom d’utilisateur personnalisé qui sera associé à votre base de données. |
| Mot de passe | Entrez un mot de passe pour cet utilisateur puis confirmez. |
Vérifiez que toutes les informations affichées dans le résumé sont correctes.
Si tel est le cas, cliquez sur Confirmer pour lancer la création de votre base de données.
Vous pouvez répéter ce processus autant de fois que vous le souhaitez afin de créer plusieurs bases de données (en fonction du nombre maximum de bases de données incluses).
À présent, vous pouvez utiliser votre base de données.
Pour ce faire, vous aurez besoin de vos informations de connexion :
- le nom d’utilisateur,
- le mot de passe que vous venez de définir,
- le nom de la base de données que vous avez indiqué,
- l’adresse du serveur.
Ces informations sont essentielles pour que votre site web puisse se connecter à la base de données.
Étape 3 : Récupérer WordPress puis l’installer sur FTP
Cliquer sur la flèche vers le bas puis sur votre domaine.

Ensuite,
- Rendez-vous sur le site du développeur de WordPress, puis cliquez sur le bouton « Obtenir WordPress »
- Ouvrez le dossier dans lequel vous avez téléchargé le dossier compressé.
- Double/ cliquez sur le fichier compressé que vous venez de télécharger, puis déplacer le dossier wordpress sur votre bureau.

Le dossier cible sera intitulé ” wordpress ”
Ensuite connectez-vous sur votre FTP, et double cliquez sur « www »

C’est à cet endroit que vous allez déplacer tout le contenu du dossier WordPress.
Pour sélectionner tous les fichiers du dossier, réaliser la combinaison de touche CTRL+A .
Réalisez ensuite le glisser-déposer des fichiers de la « gauche » vers la droite dans le dossier “www”.
Cela peut-être www, public_html ou encore le répertoire racine / (sélectionné par défaut).
Attention : Il est fort probable que le dossier “www” ne soit pas vide. Il n’est pas obligatoire de supprimer les fichiers présents dedans.

Le transfert des fichiers est en cours.
Attendez que la totalité des fichiers soit déposés sur le serveur FTP distant. Cela peut prendre quelques minutes.
Une fois le transfert terminé, assurez-vous que tous les fichiers et les dossiers ont été correctement transférés.
Étape 4 : Connecter votre base de données à votre site WordPress
Vous pouvez retrouver toutes les informations de votre base de données via l’email que vous avez reçu de la part de OVH.
Maintenant que vos fichiers sont sur le serveur, il va falloir faire le lien avec votre base de données.
Rendez-vous sur votre navigateur préféré et entrez votre nom de domaine.
Par exemple : monsite.com
Vous devriez tomber sur la page suivante. Cliquez sur le bouton « C’est parti ».

Pour remplir les champs requis, il vous suffit de reporter les données déjà renseignées sur votre cPanel, lorsque vous avez créé votre base de données (voir étape 2).

- Nom de la base de données : le nom de la base sur laquelle vous souhaitez installer WordPress ;
- Identifiant : il s’agit de votre nom d’utilisateur renseigné lors de la création de votre base de données ;
- Mot de passe : le mot de passe utilisateur de votre base de données ;
- Adresse de la base de données : vous pouvez laisser
localhost. Si localhost ne fonctionne pas, renseignez-vous auprès de OVH; - Préfixe des tables : Je vous invite à porter une attention particulière au préfixe des tables de votre base de données. Par défaut, les tables
wp_sont associées à WordPress. Et ça, les méchants pirates le savent. Un bon réflexe consiste à les modifier dès l’installation. N’hésitez pas à mettre quelque chose de plus compliqué, voire incompréhensible, à la place dewp_. Par exemple :dgh47yz_.
Terminez en cliquant sur « Envoyer ».
Étape 5 : Définir vos identifiants de connexion
Encore un petit effort, vous arrivez au bout de ce processus d’installation manuelle.
Voici l’ultime page sur laquelle vous devriez tomber :

C’est ici que vous devez indiquer certaines informations essentielles pour pouvoir vous connecter à l’interface d’administration de votre site :
- Titre du site : il correspond au nom de votre site (ex : Plandaction). Vous pourrez ensuite le modifier à tout moment, et le remplacer par un logo, par exemple.
- Identifiant : désigne le nom que vous allez utiliser pour vous connecter à l’interface d’administration de votre site WordPress. Ne mettez pas « admin » comme identifiant, ou le nom de votre site. Choisissez quelque chose de plus compliqué, toujours pour des raisons de sécurité.
- Mot de passe : cela parle de lui-même. Choisissez un mot de passe (très) complexe (avec des chiffres, lettres, majuscules et caractères spéciaux, par exemple). N’hésitez pas à vous servir du générateur proposé par WordPress pour vous aider.
- Votre e-mail : c’est sur cette adresse que vous recevrez les e-mails envoyés par WordPress (ex : demande de réinitialisation d’un mot de passe, ajout d’un nouvel utilisateur, publication d’un nouveau commentaire, etc.).
- Visibilité par les moteurs de recherche : Ne cochez surtout pas la case « Demander aux moteurs de recherche de ne pas indexer ce site ». Sauf si vous souhaitez que votre site n’apparaisse pas sur Google, Bing, Yahoo…ETC
Dernière action : cliquez sur « Installer WordPress ». Et vous voilà arrivé au bout de ce processus.
Allez donc vous pavaner sur votre interface d’administration en cliquant sur le bouton « Se connecter » (voir capture ci-dessous), ou en tapant l’adresse suivante sur votre navigateur : nomdevotresite.com/wp-login.php.

Félicitations ! Vous savez maintenant comment télécharger et installer WordPress manuellement.
Comment utiliser WordPress après l’installation ?
Installer WordPress n’est finalement que l’étape 0 de la création de votre site internet !
Découvrons ensemble quelques points qui vous permettront de bien démarrer si vous débutez 😎
Pour commencer, il va falloir se connecter à votre interface d’administration !
🤔 L’interface d’administration ou back-office sur WordPress, c’est la partie visible uniquement par vous, administrateur du site. C’est depuis cette interface cachée que vous allez pouvoir créer, modifier et gérer votre nouveau site WordPress !
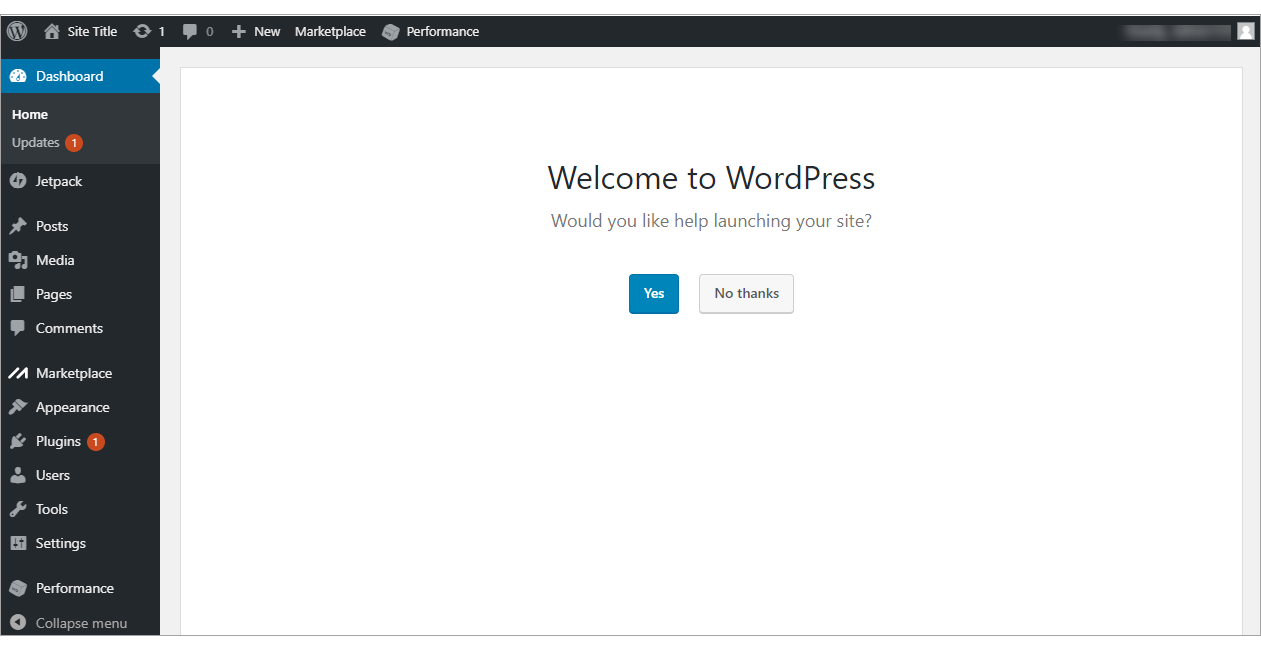
Présentation des principaux onglets de l’administration WordPress.
- L’onglet Réglages : pour bien configurer votre site WordPress
- L’onglet Pages : pour créer et modifier vos différentes pages
- L’onglet Apparence : pour personnaliser votre site
1) Réglages
L’onglet Réglages est pour moi le premier onglet à comprendre lorsque l’on découvre pour la première fois l’interface administrateur de WordPress.
C’est depuis cet onglet que vous allez pouvoir bien configurer et paramétrer votre nouveau site WordPress.
La majorité de ces réglages seront à changer qu’une seule fois, c’est donc un bon endroit pour démarrer !
Depuis cet onglet Réglages, vous allez accéder à 7 sous-onglets :
- Général : Titre du site, slogan, adresse du site, e-mail d’administration ou encore langue du site
- Écriture : Catégorie par défaut des articles, publication auto par e-mail, ping
- Lecture : Déclaration de la page d’accueil, de la page Blog, extraits des articles, indexation globale du site
- Commentaires : Autorisation des commentaires, réglages de sécurité, notifications, modération & avatars
- Médias : Tailles des images par défaut (miniature, moyenne, grande taille)
- Permaliens : Permaliens principaux, préfixes (catégories, étiquettes, produits)
- Confidentialité : Création et paramétrage de votre page de Politique de confidentialité
Je vous conseille de compléter les informations petit à petit.
Les premières informations à compléter seront :
- Onglet Général :
- Le Titre du site : par défaut, «WordPress» est déjà renseigné dans ce champ. Vous devrez alors changer cela par le nom de votre site. Donnez le nom commercial de votre marque, le nom de votre entreprise ou bien votre propre nom. Par exemple : Plandaction est le titre de ce site.
- Le Slogan : comme pour le champ Titre, le champ Slogan présentera la mention par défaut «Just Another WordPress Site». C’est donc ici que vous indiquerez plus en détail la vocation de votre site. Veillez à ce que ce slogan ne soit ni trop long, ni trop court. Par exemple, pour Plandaction, le slogan est “Plandaction pour lancer et développer votre business”.
- Adresse web de WordPress : il s’agit de l’URL de votre installation WordPress. Ce champ est, par défaut, déjà renseigné grâce aux informations que vous avez fournies lors de l’installation du CMS. Ne modifiez pas les informations inscrites ici.
- Adresse web du site : de même que pour le précédent champ, vous ne devez pas modifier ce paramètre. Il s’agit en fait de l’adresse de votre site (ou blog). C’est l’adresse par laquelle les internautes accèderont à votre site. Veuillez noter que si ces deux URL commencent par http:// cela signifie que votre site n’est pas sécurisé. Si vous décidez de migrer votre site vers une adresse en https://, cela ne suffira pas d’ajouter un “s” à vos URLs. Cela sera un peu plus complexe et je vous conseille de suivre ce tutoriel pour migrer votre site en HTTPS.
- Adresse de messagerie : par défaut, lors de l’installation de WordPress, vous avez renseigné votre adresse mail, elle sera donc inscrite ici. Si vous désirez la modifier, faites-le librement. Sachez que cette adresse mail sera régulièrement utilisée par WordPress ainsi que par certains plugins, par exemple pour la réception de notifications, pour le formulaire de contact etc. Donc, veillez à ce que cette adresse soit bien valide.
- Inscription : une seule petite case à cocher “tout le monde peut s’enregistrer” et tout peut basculer… Cette option permettra à n’importe quel internaute de s’inscrire à votre site et d’avoir un accès plus ou moins limité à votre backoffice.
- Rôle par défaut de tout nouvel utilisateur : c’est ici que vous pourrez choisir le niveau d’accès des futurs inscrits. Il est fortement conseillé de laisser le menu déroulant sur Abonné.
- La langue du site : vous vous souvenez, je vous en avais parlé un peu plus tôt… C’est à l’aide de ce menu déroulant que vous pourrez choisir la langue de votre site.
- Le fuseau horaire : l’UTC+0 proposée par défaut est l’heure universelle. Pour faciliter les choses vous pourrez plus facilement choisir la ville qui est la plus proche de chez vous. Vous verrez que dans le menu déroulant, il y a de nombreuses villes disponibles, classées par région.
- Format de la date et de l’heure : vous pourrez définir votre format préféré.
- La semaine débute le : Vous pouvez laisser Lundi.
- Enregistrer les modifications : n’oubliez pas de sauvegarder tous les changements que vous venez d’effectuer précédemment.

- Permaliens : Il est recommandé de choisir “%postname%”comme structure pour une optimisation maximale du référencement naturel. Vous aurez ainsi toute la liberté d’être précis et donc de gagner en positionnement.
2) Apparence
C’est THE onglet par excellence. On y trouve de tout. Et surtout, on y retrouve beaucoup de choses bien utiles, si ce n’est essentielles pour personnaliser l’apparence générale de votre site WordPress.
- Thèmes : Choix, installation, activation et personnalisation du thème principal
- Personnaliser : Accès au fameux personnaliseur de WordPress (qui pourrait faire l’objet d’un article entier)
- Widgets : Création et personnalisation des widgets (barre latérale, pied de page, etc)
- Menus : Création et personnalisation des menus (Menu principal, menu secondaire etc)
- Arrière-plan : Choix de l’arrière-plan global
- Éditeur de fichiers des thèmes : Editeur des fichiers sources du thème
3) Pages
L’onglet Pages est également l’un des premiers onglets à découvrir selon moi !
Et pour cause : vous allez y passer énormément de temps !
Depuis cet onglet incontournable, vous allez pouvoir (comme son nom l’indique) gérer vos pages (articles, projets, produits, pages du site…) 😎
Par gérer vos pages, j’entends :
- Créer de nouvelles pages
- Modifier des pages existantes
- Supprimer certaines pages
- Modifier le statut des pages (brouillon, publié, etc)
- Prévisualiser (voir) vos pages créées
Questions fréquemment posées :
Quelles sont les alternatives à OVH ?
Voici la liste des meilleures alternatives à OVHcloud :
- Hostinger.
- Ionos.
- Infomaniak.
- o2switch.
- PlanetHoster
Pourquoi utiliser WordPress ?
WordPress est l’un des CMS les plus utilisés au monde, avec laquelle 43% des sites web sur Internet ont été réalisé, et ce chiffre est constamment en hausse. En plus d’avoir l’une des communautés les plus grandes au monde, vous avez accès à des mises à jour régulières (toutes gratuites), à des milliers de thèmes ainsi qu’à plus de 53 000 plugins gratuits. Vous économiserez ainsi pas mal d’argent (pas besoin d’engager un développeur ou un intégrateur … si vous décidez de tout faire vous-même).
Conclusion : Comment installer wordpress sur OVH
Vous avez pu constater qu’il était assez simple d’installer wordpress sur OVH.
Si vous êtes débutant(e) vous avez la possibilité de passer par l’installation « module en 1-clic », très simple et facile d’utilisation si vous voulez allez plus vite.
Si vous êtes un peu plus expérimenté(e) il est toujours mieux de passer par une installation manuelle via FTP.
Même si vous êtes néophyte, rien ne vous empêche de démarrer par une installation manuelle, et vice-versa.
Désormais, il est temps de mettre tout ça en application.
J’espère que ce Tuto vous sera utile.
N’hésitez pas à me partager, en commentaire, quelle méthode vous allez utiliser. Ou celle que vous avez l’habitude de mettre en pratique.
Connaissez-vous des solutions que nous n’avons pas évoquées ? Faites-le-moi savoir juste en dessous.
A votre succès 🌹,
Wafa














